Views
Tables can be filtered with views.
What is a View
When a view is a filter on a table. Views allow you to:
- Change which columns are displayed on the table
- Limit which rows appear on the table (even when searched)
Here is a table that is currently showing all of the sales leads that a company has. This table and its views comes packaged with Rapid Business.
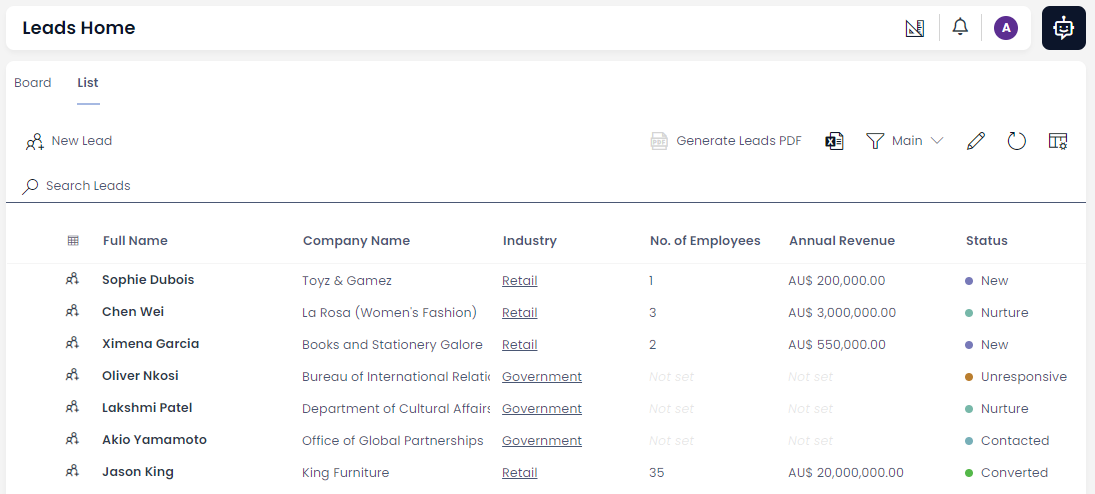
Currently, this table shows leads that are at various stages of a sales pipeline. On the far right column, we can see that some of these leads are new. Others require nurturing. One lead is unresponsive.
You can change a view by going to the Command Bar at the top of the table, and clicking the dropdown menu with the icon of a filter.
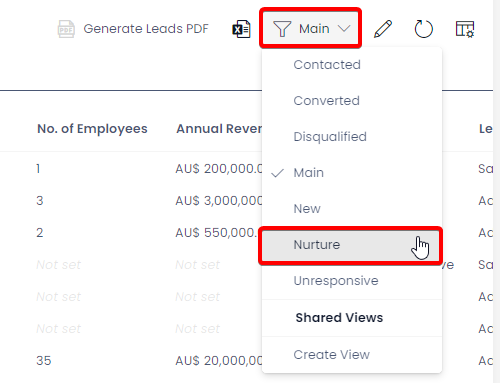
When a view is applied, it will display the data according to a set of rules that you choose. For example, this view only displays leads that have their Status set to Nurture.
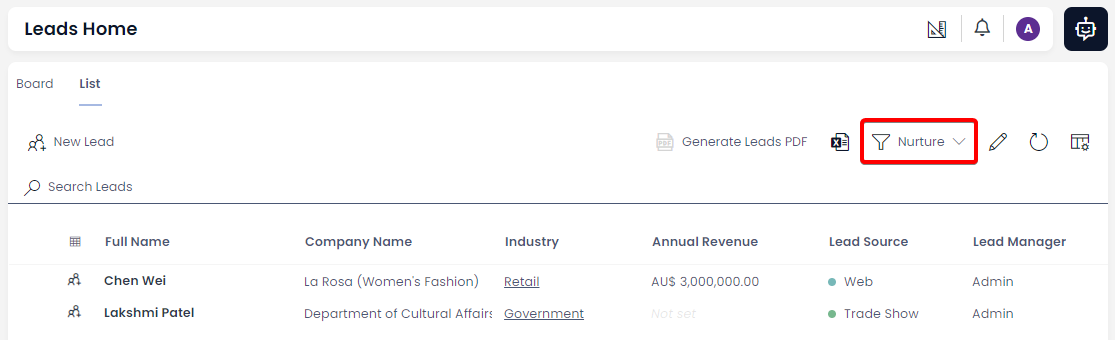
You can also see that different columns are displayed. This new view chooses to hide the No. of Employees and Status columns. Instead, this view displays a new column of data called Lead Manager.
You can also use the Search Bar on a table to quickly search a table's view for specific items or rows.

Why are Views Important?
Views allow us to quickly find the information we require.
e.g. What if I only want to see the Contacts for my company who have been Archived? In Rapid Business, I can switch to the Archived view on my Contacts table to do this.
Creating a View
You can create your own views to filter data on any table.
To create a view, go to the dropdown menu where we changed our view, and click Create View
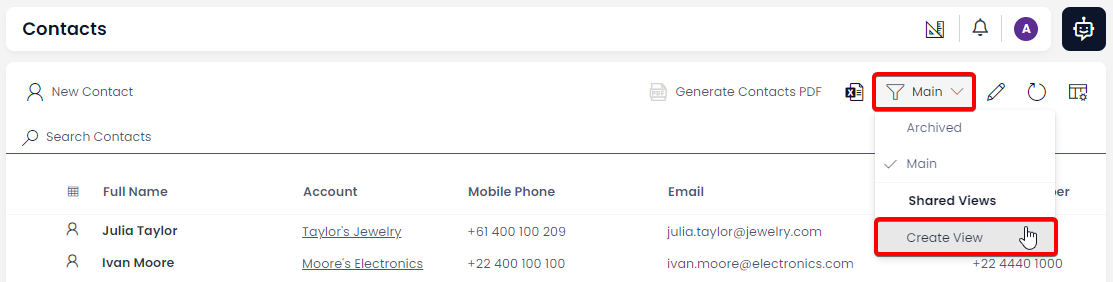
A sidepanel will open, where you can create a new view.
Let's say we want to create a view that only shows the Contacts who are in Australia.
- Give the view a name (e.g. "Australian Contacts")
- Scroll down to the View Filter
- Add a new filter rule with the + Rule button
- Choose the
Countrycolumn from the drop-down menu - Ensure that the logic is set to
=(equals) - Type the word
Australiain the final box
This tells the view to only show rows where the Country column contains exactly one word: "Australia".
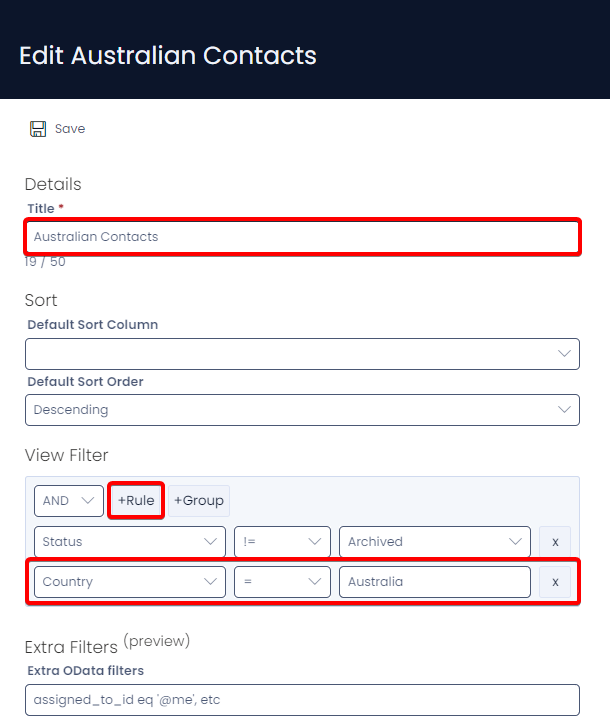
:::Selecting Columns[info] You can also scroll down to select which columns should or should not appear in the view.
We can drag and drop columns in this list, to change the order that the columns appear on the table (columns at the top of the list are displayed first).
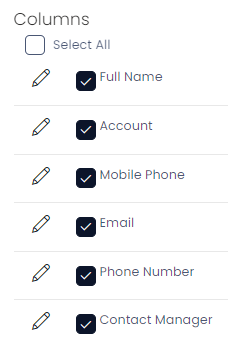 :::
:::
- Finally, press Save at the top of the sidebar
Editing and Deleting a View
With the Pencil Button
We can edit how a view's columns appear by clicking the pencil icon in the Command Bar.
Here, we can resize or reorder our columns.
With the Edit View Settings Button
Alternatively, we can edit a view's logic and appearance by clicking the Edit View Settings button on the far right-hand side of the page.
Using this option, we can also choose to delete a view, as long as it isn't the main or default view.
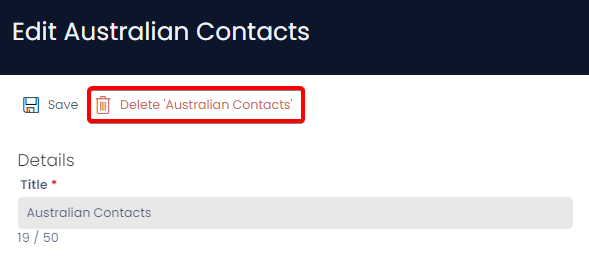
Further Reading
- The User Manual goes into extensive detail about how to configure views and gives more examples of how views work